1. Overview
The Forgot Password service is available to all registered users on the e-Filing portal. With this service, you can reset you e-Filing portal password with e-Filing OTP / Aadhaar OTP / Bank Account EVC / Demat Account EVC / Digital Signature Certificate (DSC) / Net Banking.
2. Prerequisites for availing this service
- Registered user on the e-Filing portal with valid user ID
Additionally, refer to the below table for prerequisites for each option:
| Options | Prerequisites |
| For resetting your password using OTP on mobile number registered with Aadhaar |
|
| For resetting your password using e-Filing OTP on registered mobile number and email ID |
|
| For resetting your password using bank account EVC |
|
| For resetting your password using demat account EVC |
|
| For resetting your password using Digital Signature Certificate (DSC) |
|
| For resetting your password using Net Banking |
|
3. Step-by-Step Guide
Step 1: Go to the e-Filing homepage and click Login. 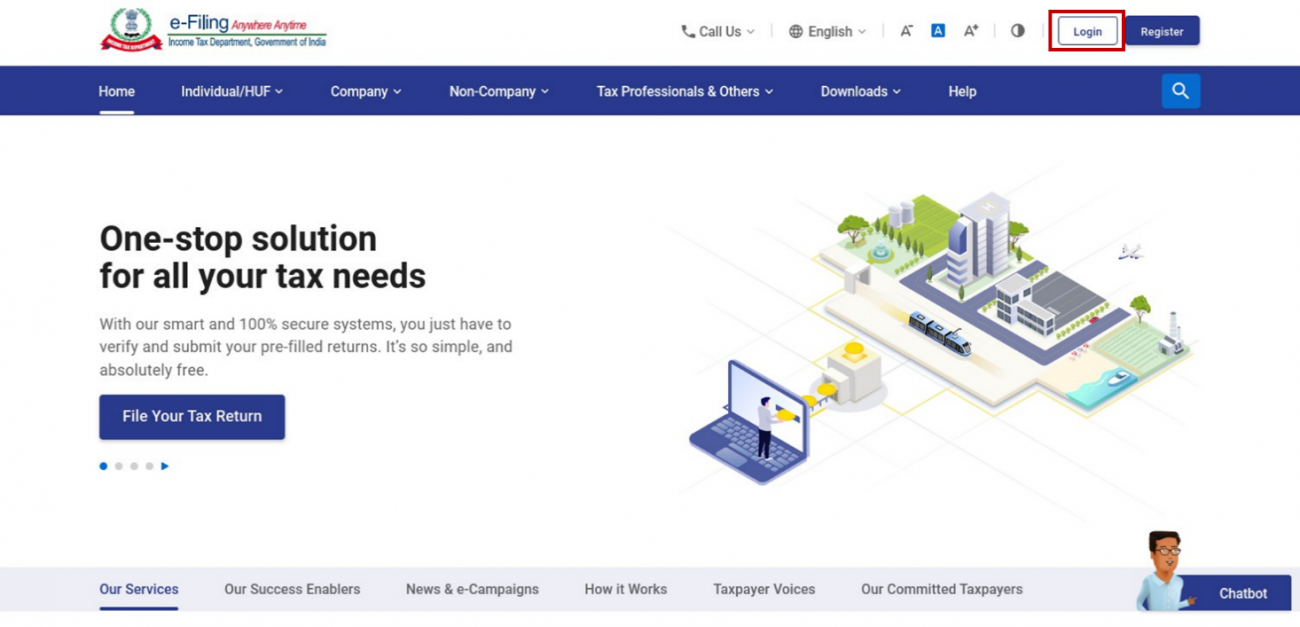
Step 2: On the Login page, enter your User ID and click Continue.
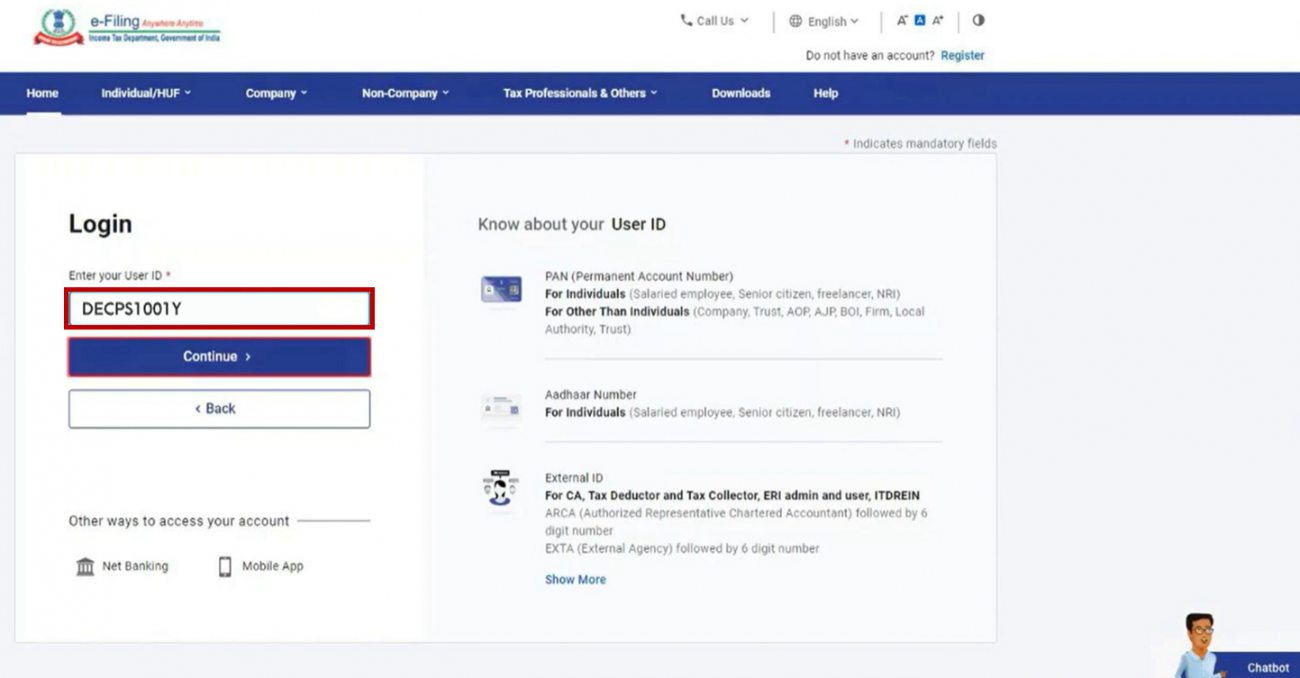
Step 3: On the Login page, select Secure Access Message, Password option and click Forgot Password.
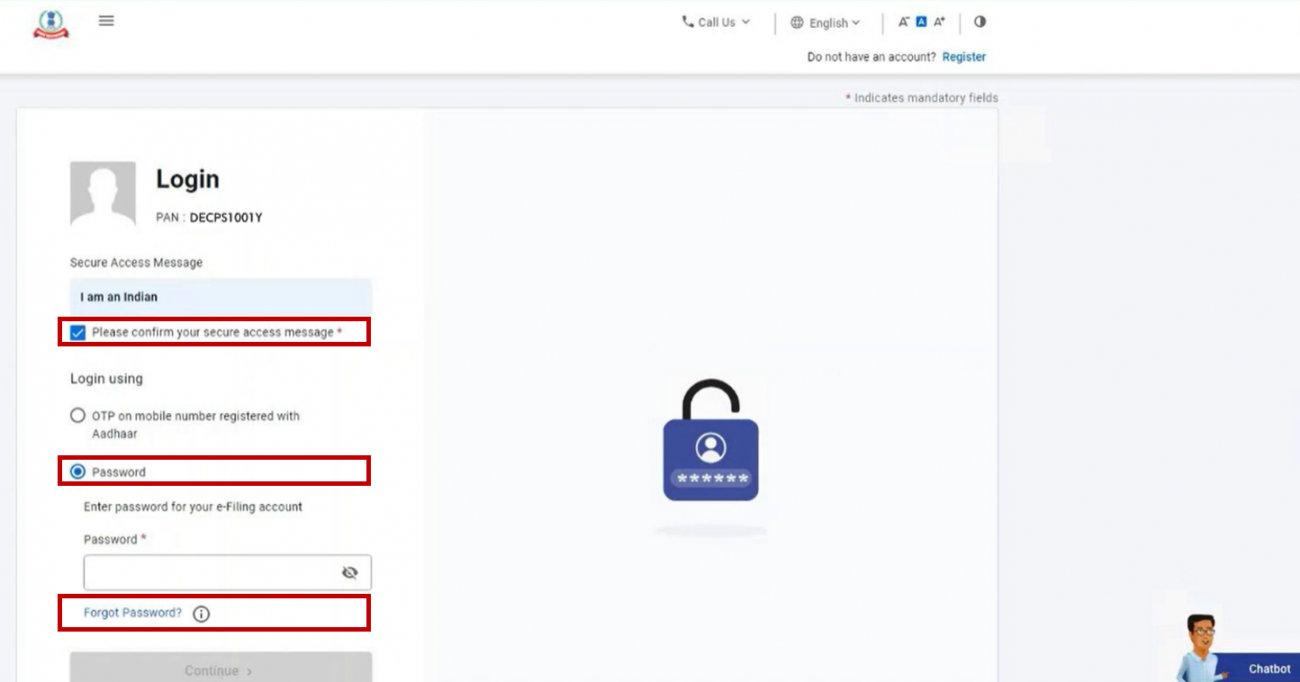
Step 4: On the Forgot Password page, enter your user ID in the Enter User ID textbox and click Continue.
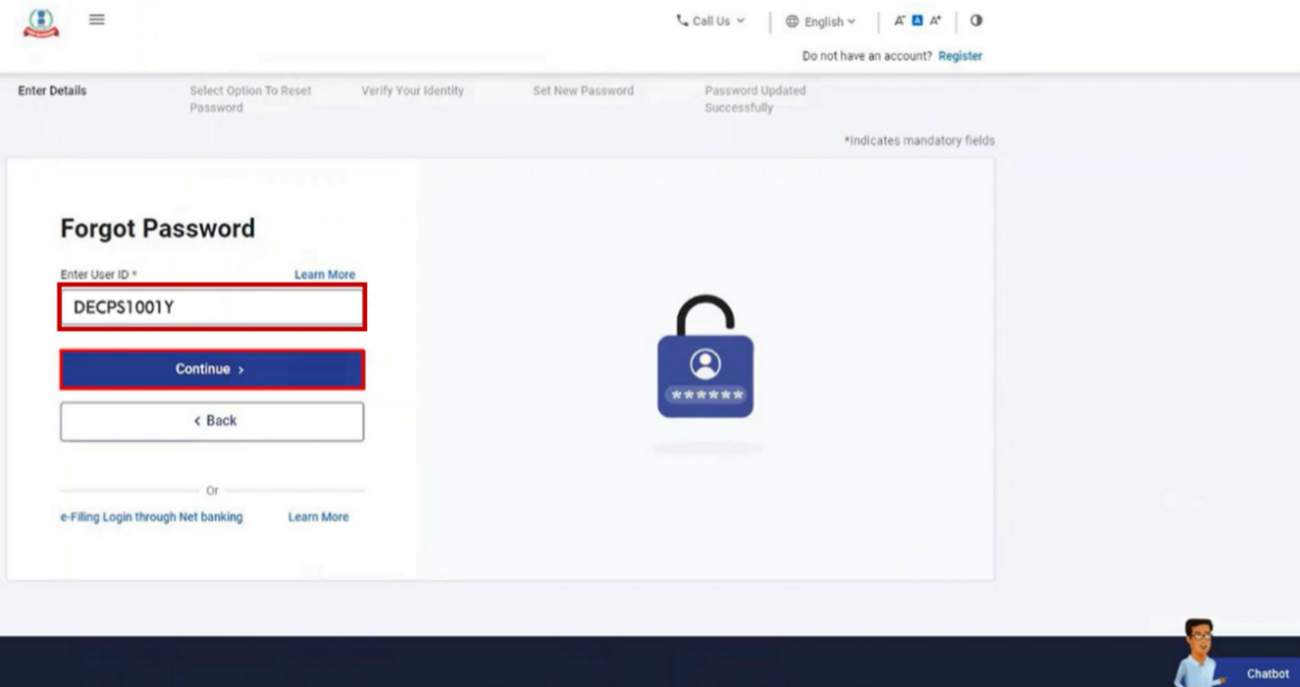
| Taxpayer Category | User ID |
| For individual taxpayers |
|
| For ITDREIN Users |
|
| For any other category of taxpayer |
|
Step 5: On the Select an Option to Reset Password page, select your preferred option as per the table below:
| For resetting password using mobile number registered with Aadhaar | Refer to Section 5.1 |
| For resetting password using e-Filing OTP | Refer to Section 5.2 |
| For resetting password using bank account / demat account EVC | Refer to Section 5.3 |
| For resetting password using DSC | Refer to Section 5.4 |
| For resetting password using Net Banking | Refer to Section 5.5 |
The options available will depend on the options enabled by you for your account. You can choose to modify the same using the e-Filing Vault Higher Security service.
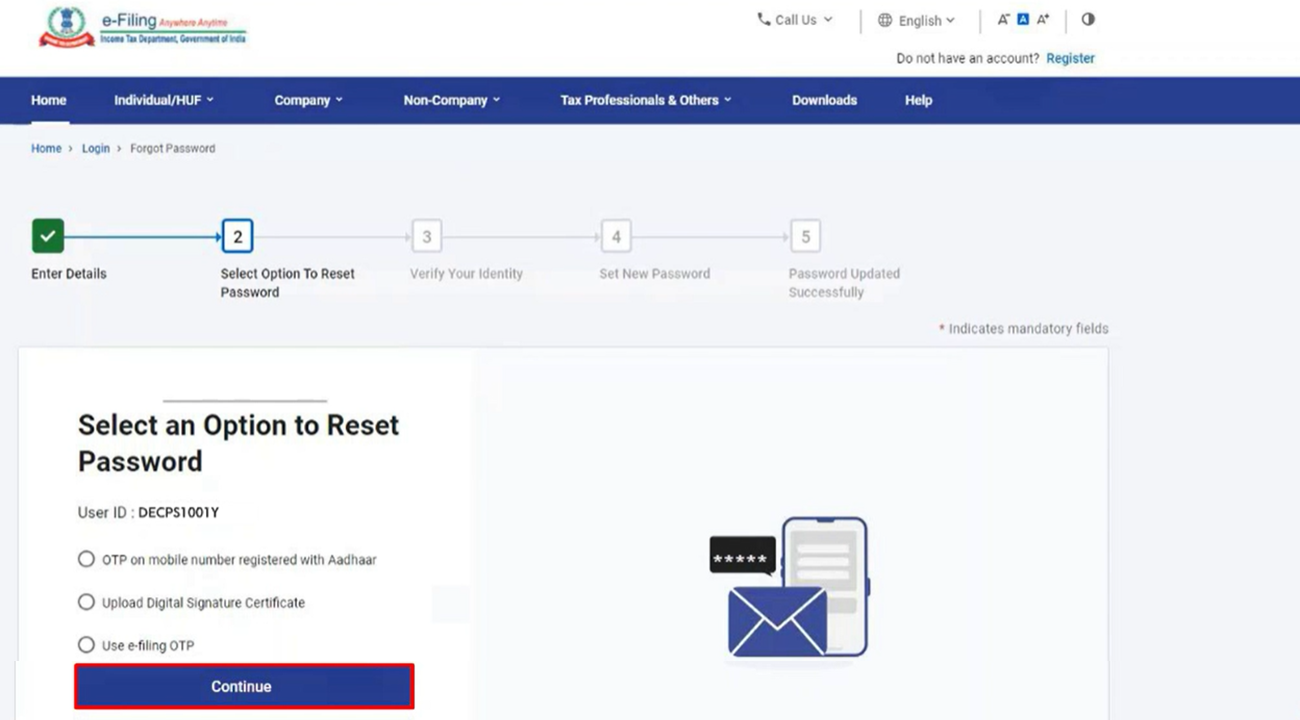
Note: If you have enabled only one e-Filing Vault Higher Security option, only that particular option / method for resetting password is displayed.
5.1 Resetting your password using Aadhaar OTP
Step 1: On the Select an Option to Reset Password page, select OTP on mobile number registered with Aadhaar and click Continue.
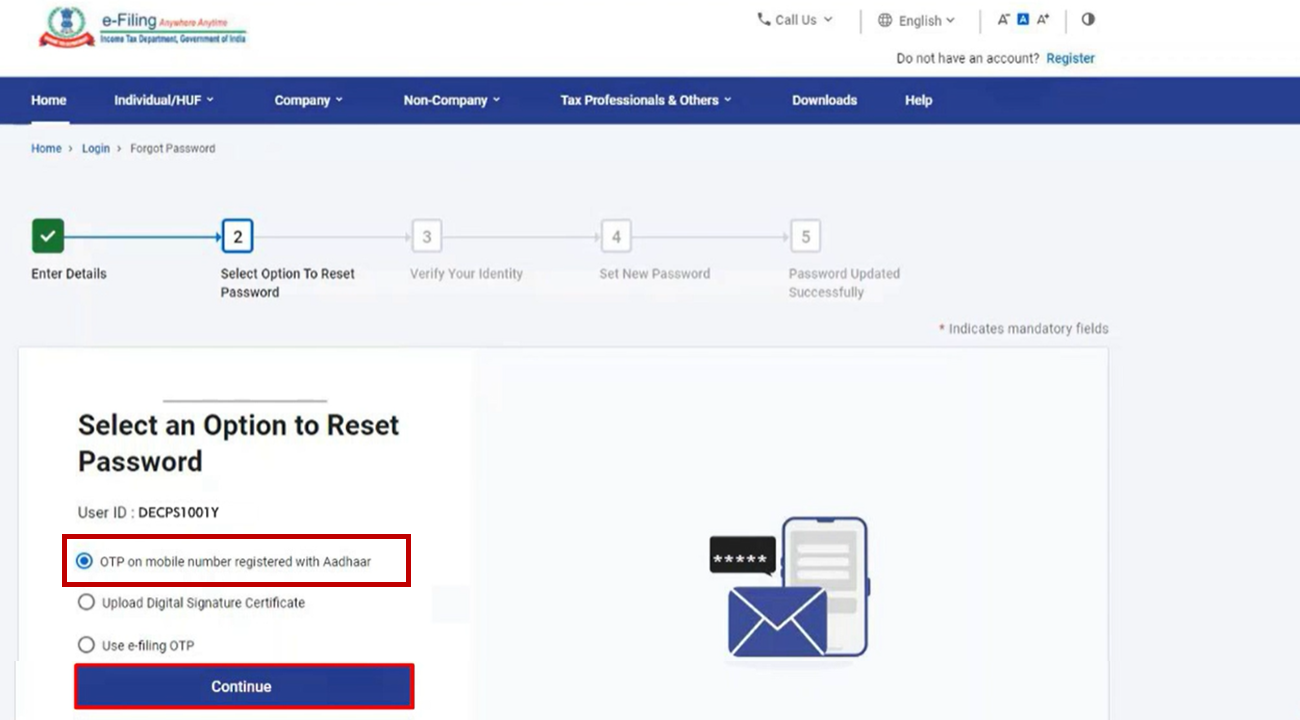
Step 2: On the Set Password using OTP on mobile number registered with Aadhaar page, select Generate OTP and click Continue.
Alternatively, if you already have an Aadhaar OTP, select I already have OTP on mobile number registered with Aadhaar and enter the 6-digit OTP available with you. Click Continue and proceed to Step 5.
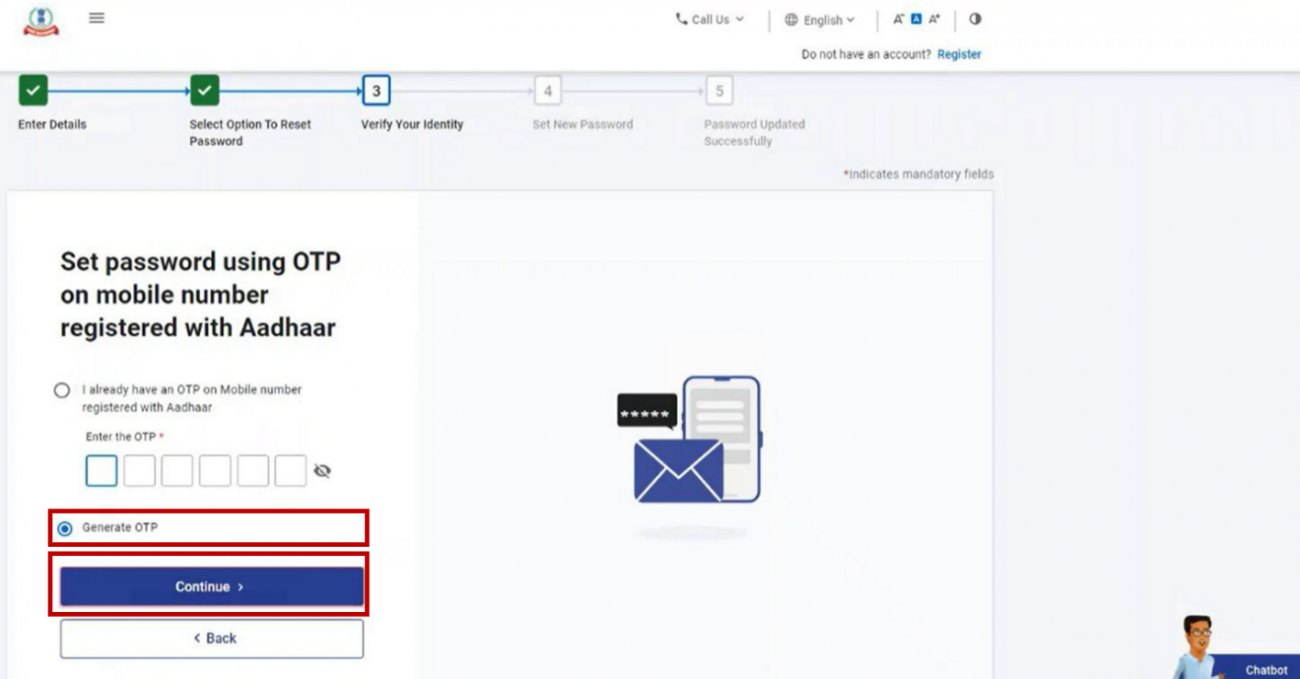
Step 3: On the Verify Your Identity page, select the Declaration checkbox and click Generate Aadhaar OTP.
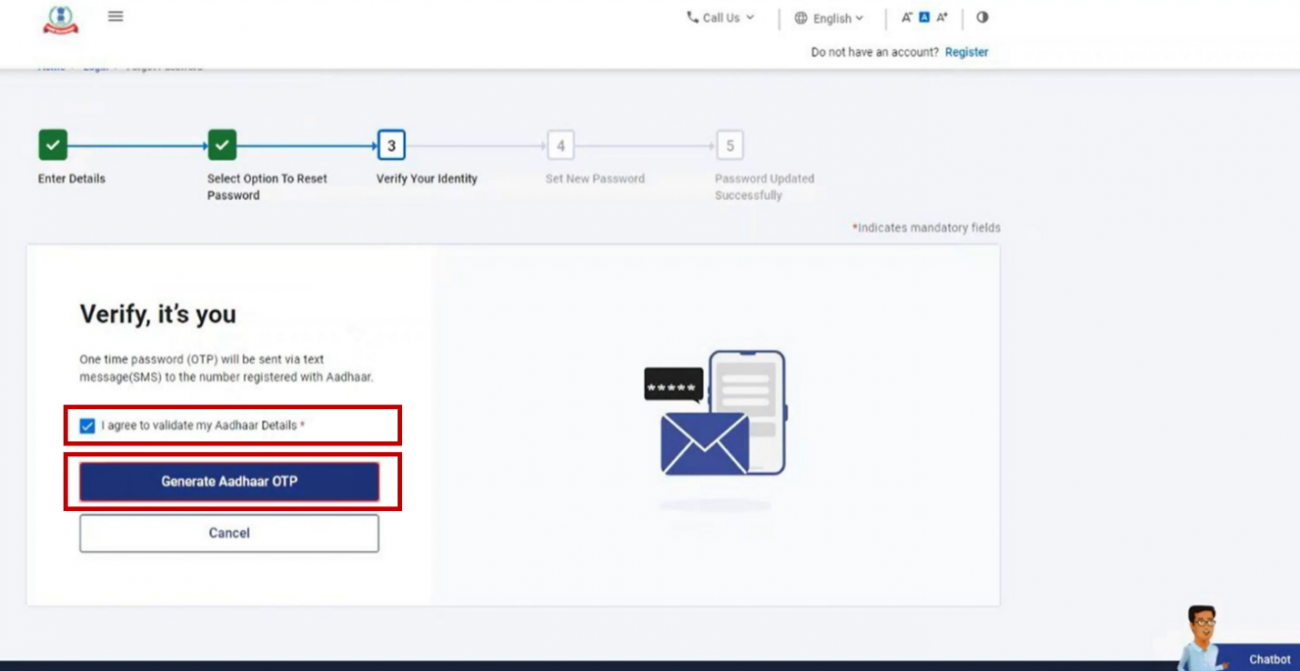
Step 4: On the Verify Your Identity page, enter the 6-digit OTP received on your mobile number registered with Aadhaar in Enter the OTP textbox and click Verify.
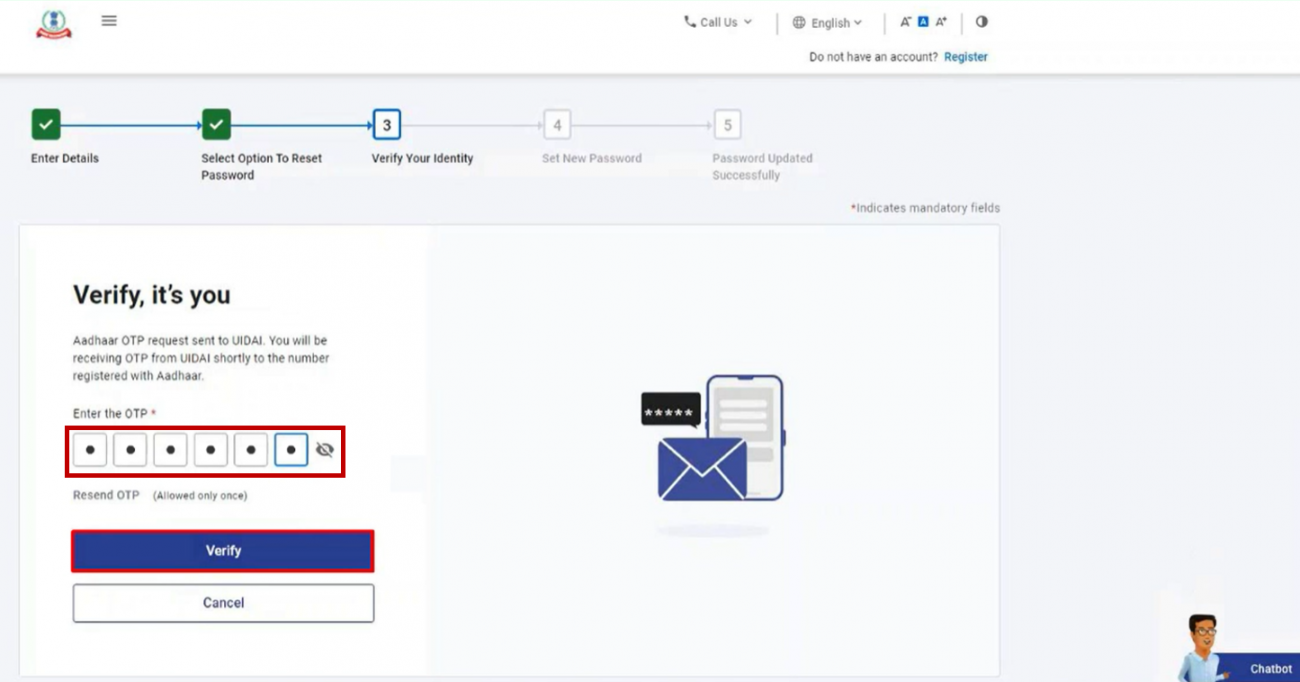 Note:
Note:
- OTP will be valid for 15 minutes only.
- You have 3 attempts to enter the correct OTP.
- The OTP expiry countdown timer on screen tells you when the OTP will expire.
- On clicking Resend OTP, a new OTP will be generated and sent.
Step 5: On the Reset Password page, enter new password in Set New Password and Confirm Password textboxes and click Submit.
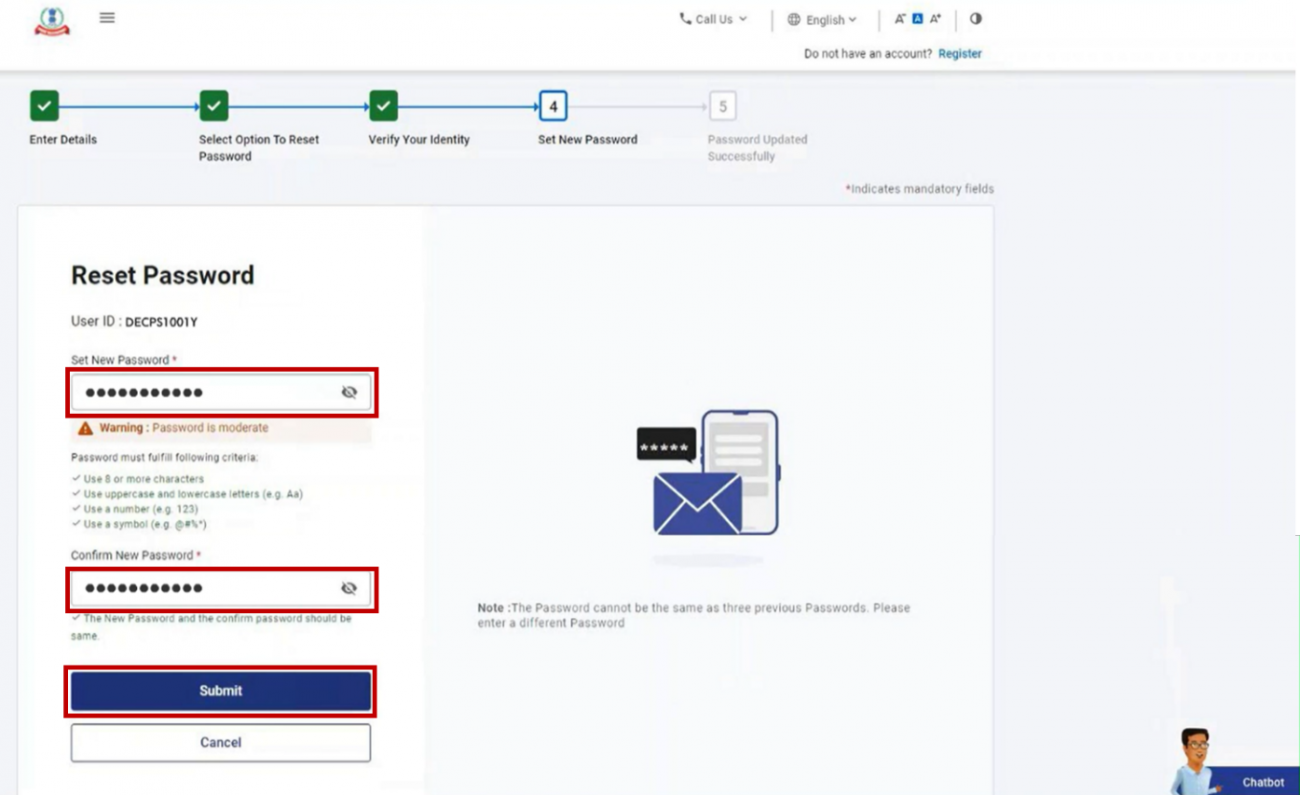
Note:
- Do not click Refresh or Back.
- While entering your new password, be careful of the password policy:
- It should be at least 8 characters and at most 14 characters.
- It should include both uppercase and lowercase letters.
- It should contain a number.
- It should have a special character (e.g. @#$%).
A success message is displayed along with a Transaction ID. Please keep a note of the Transaction ID for future reference.
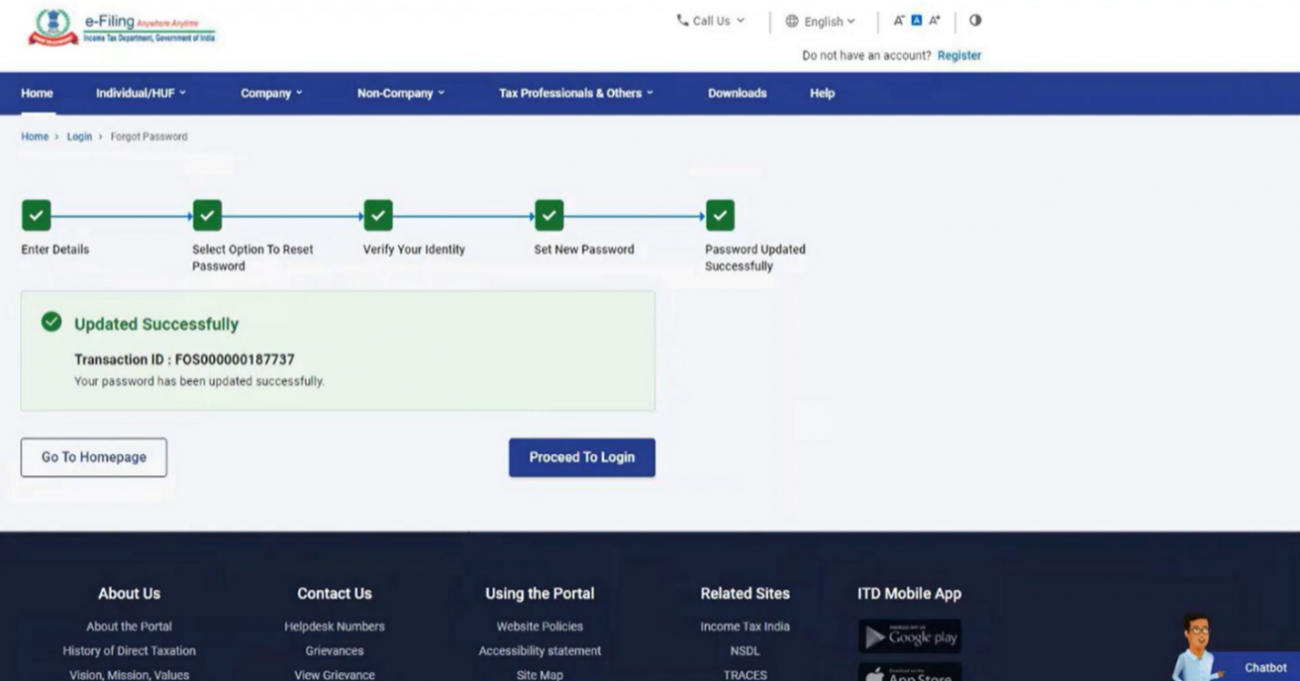
5.2: Resetting your password using e-Filing OTP
Step 1: On the Select an Option to Reset Password page, select Use e-filing OTP and click Continue.
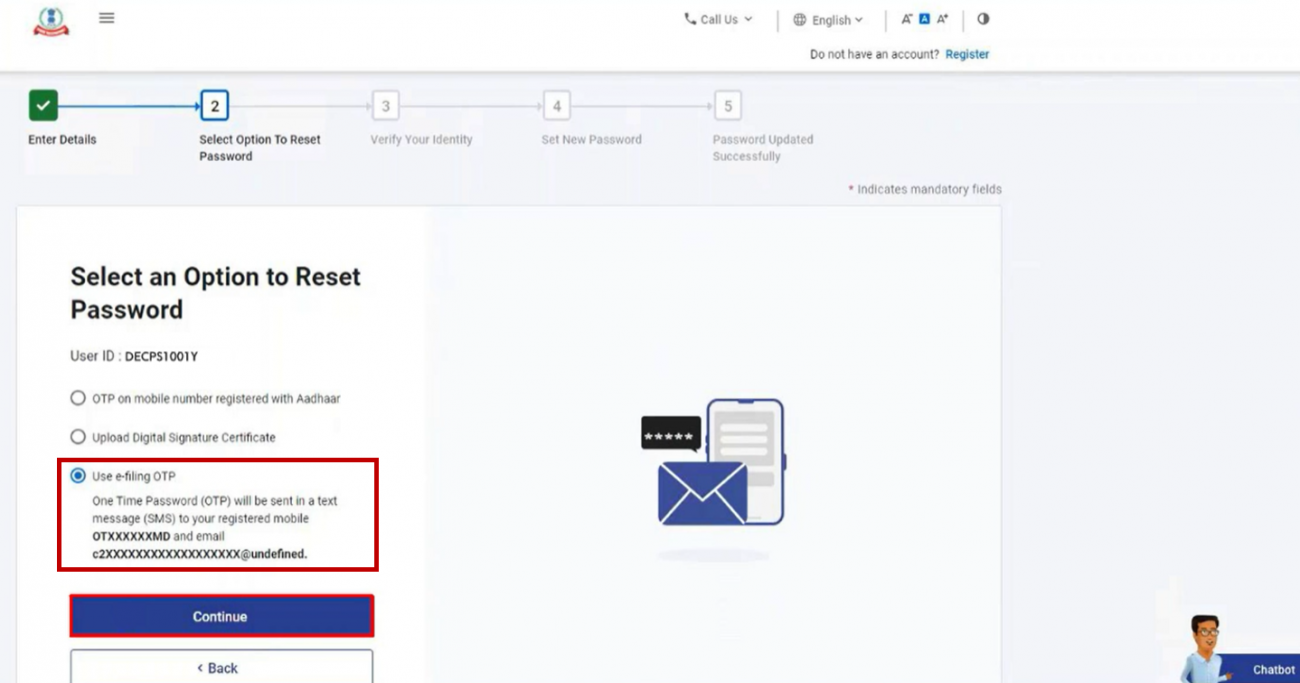
Step 2: On the Reset Password using e-Filing OTP page, select the Day, Month & Year of Birth as per the format and click Continue.
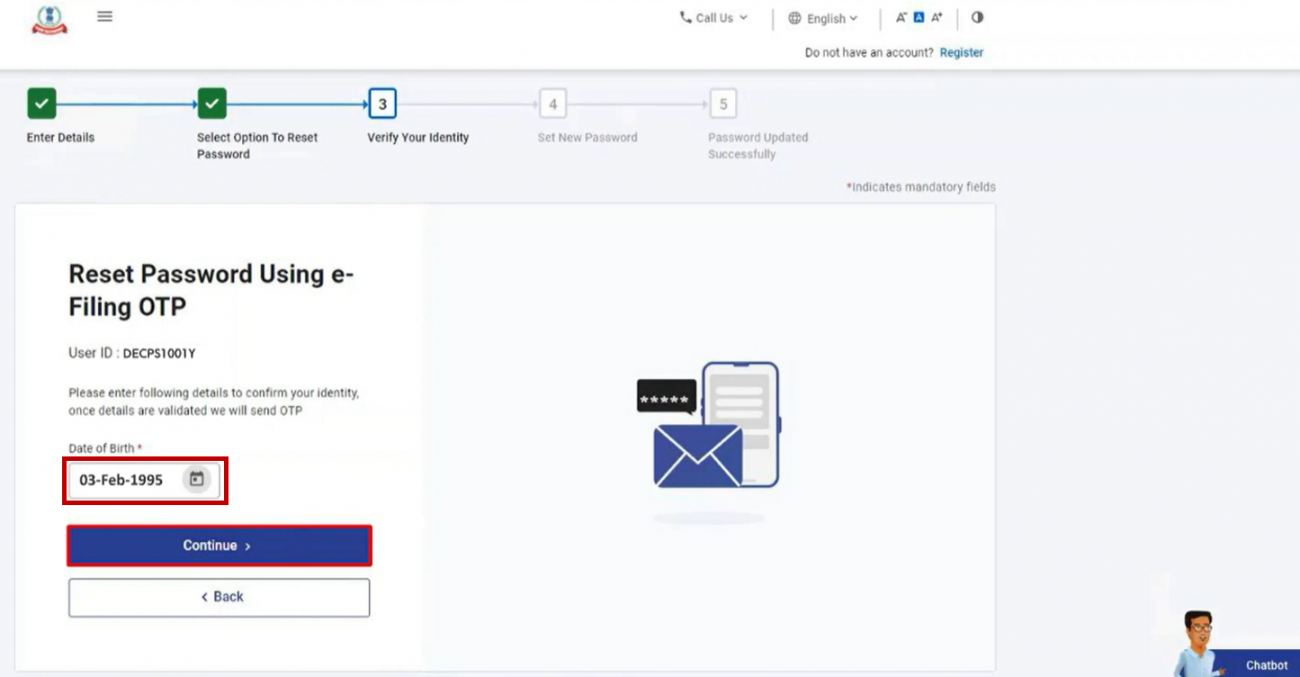
Step 3: On the Reset Password using e-Filing OTP page, enter the two separate 6-digit OTPs received on your mobile number and email ID registered on e-Filing portal and click Verify.
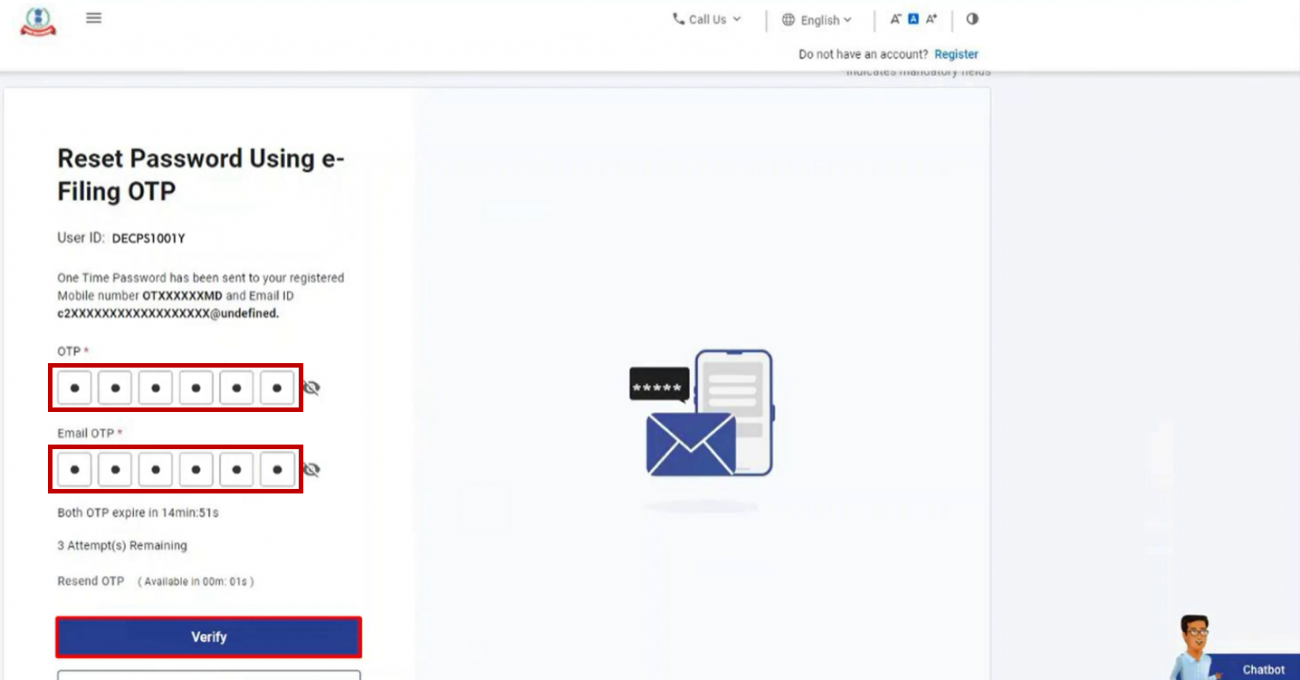
Note:
- OTP will be valid for 15 minutes only.
- You have 3 attempts to enter the correct OTP.
- The OTP expiry countdown timer on screen tells you when the OTP will expire.
- On clicking Resend OTP, a new OTP will be generated and sent.
Step 4: On the Reset Password page, enter new password in Set New Password and Confirm Password textboxes and click Submit.
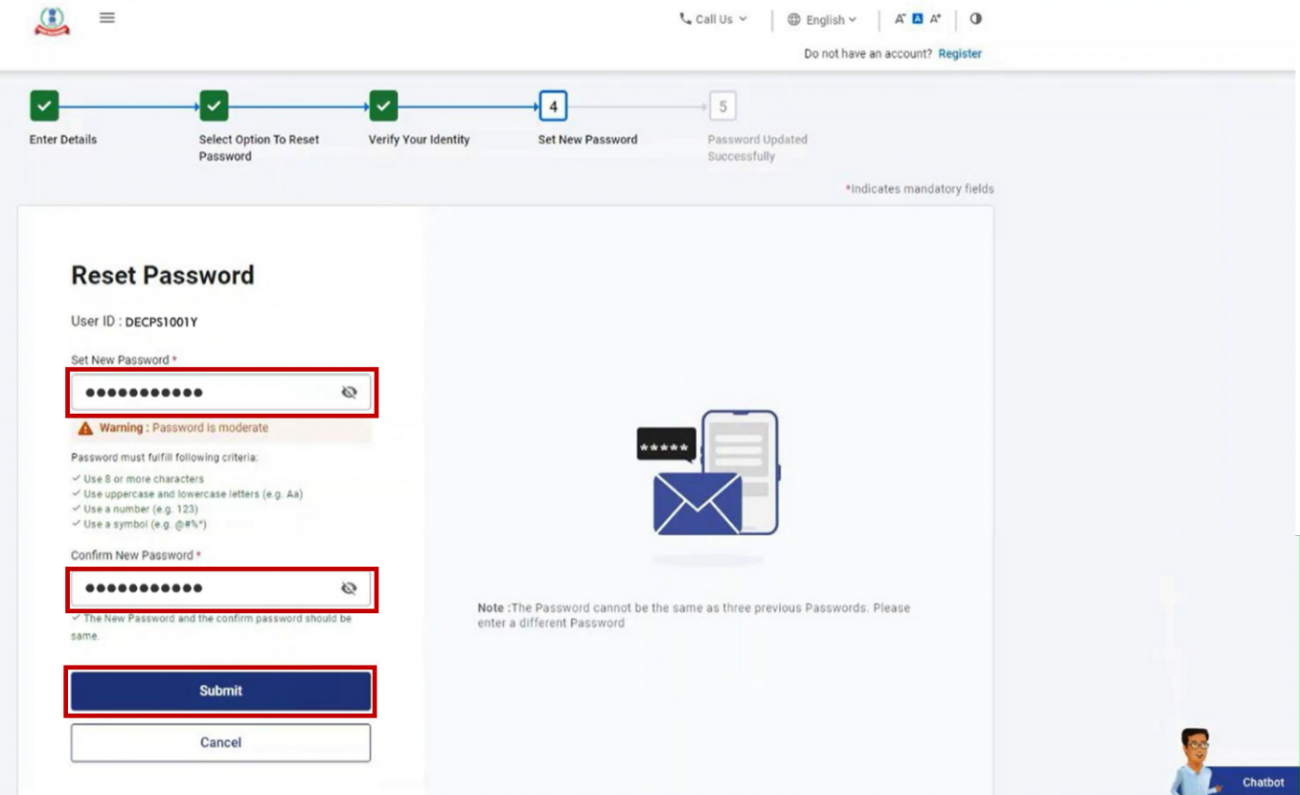
Note:
- Do not click Refresh or Back.
- While entering your new password, be careful of the password policy:
- It should be at least 8 characters and at most 14 characters.
- It should include both uppercase and lowercase letters.
- It should contain a number.
- It should have a special character (e.g. @#$%).
A success message is displayed along with a Transaction ID. Please keep a note of the Transaction ID for future references.
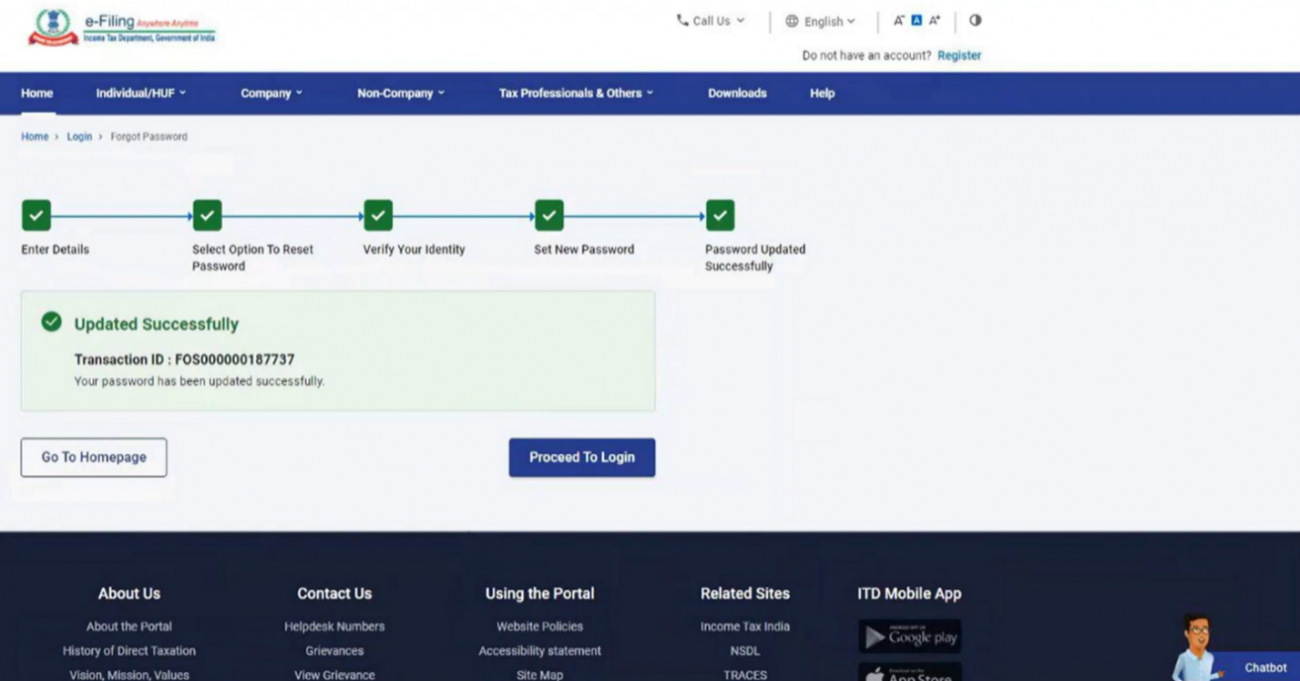
5.3 Resetting your password using bank account / demat account EVC
Step 1: On the Select an Option to Reset Password page, select Bank Account EVC (or Demat Account EVC) and click Continue.
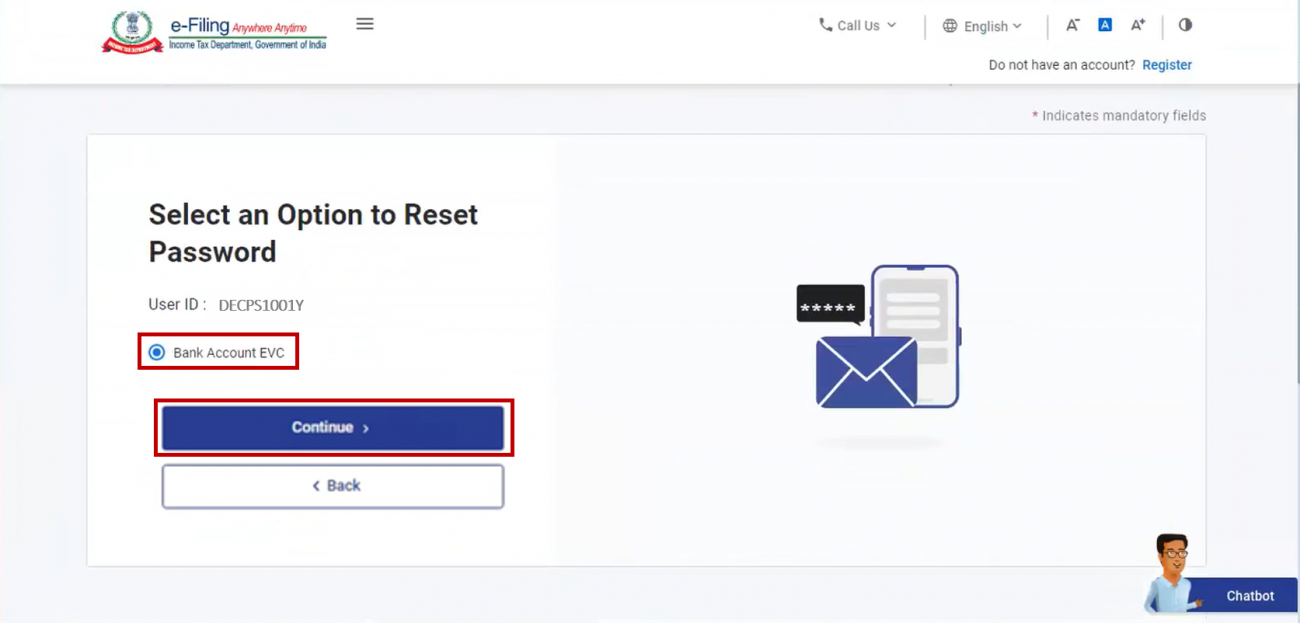
Step 2: On the Reset Password using Bank (or Demat) Account EVC page, select Generate EVC, if you want to generate a new EVC, and click Continue.
Alternatively, if you already have a bank account / demat account EVC, select I already have an EVC, and enter the bank account / demat account EVC available with you. Click Continue and proceed to Step 4.
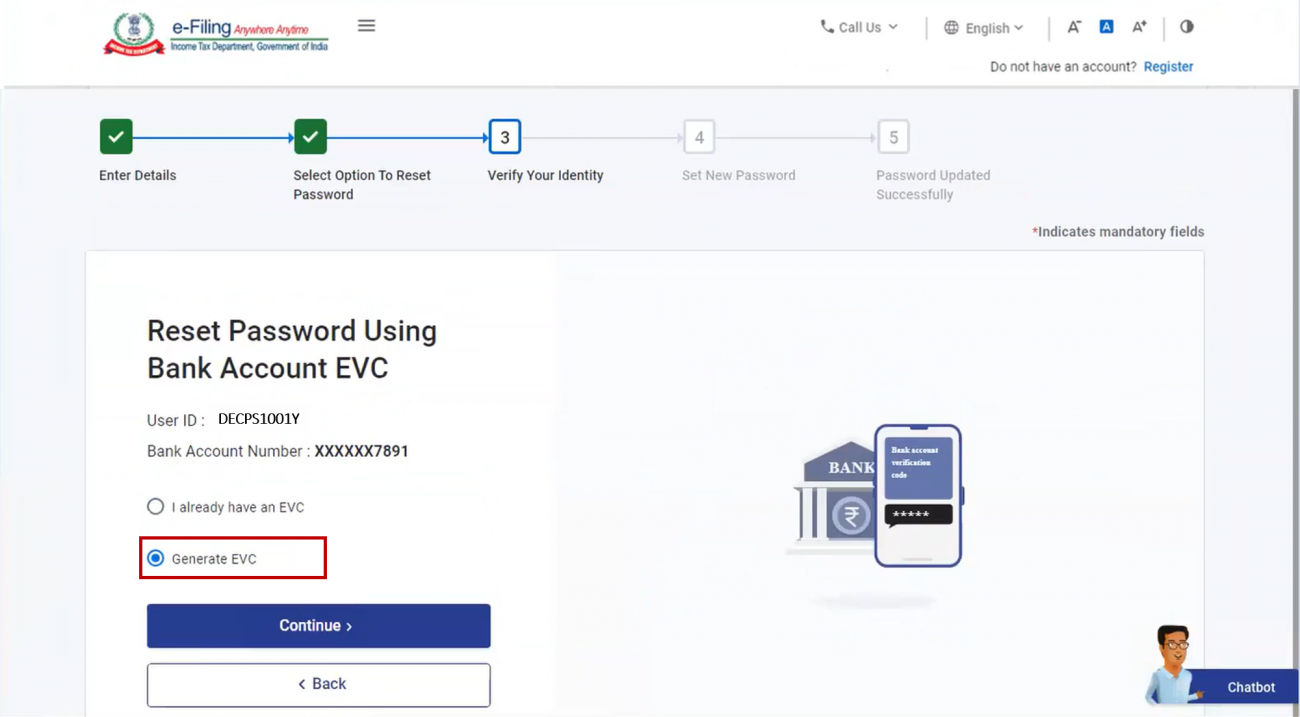
Step 3: On the Reset Password using Bank (or Demat) Account EVC page, enter the EVC received on mobile number and email ID registered with your bank (or demat) account in Enter EVC textbox and click Continue.
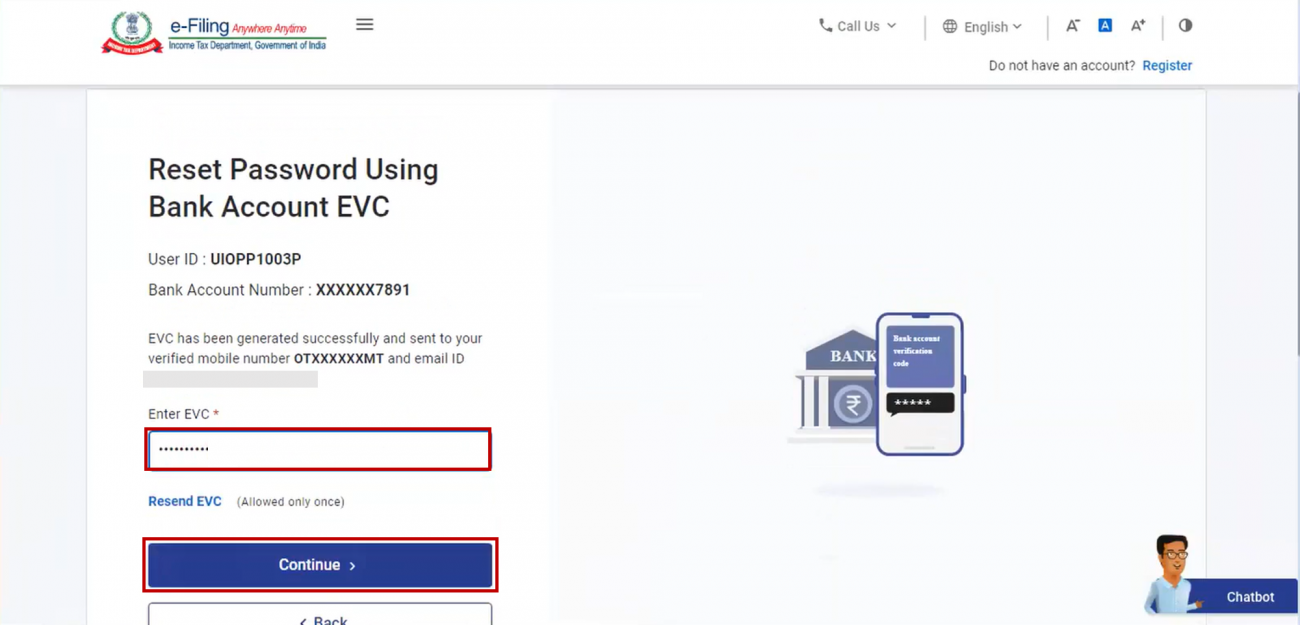
Step 4: On the Reset Password page, enter new password in Set New Password and Confirm Password textboxes and click Submit.
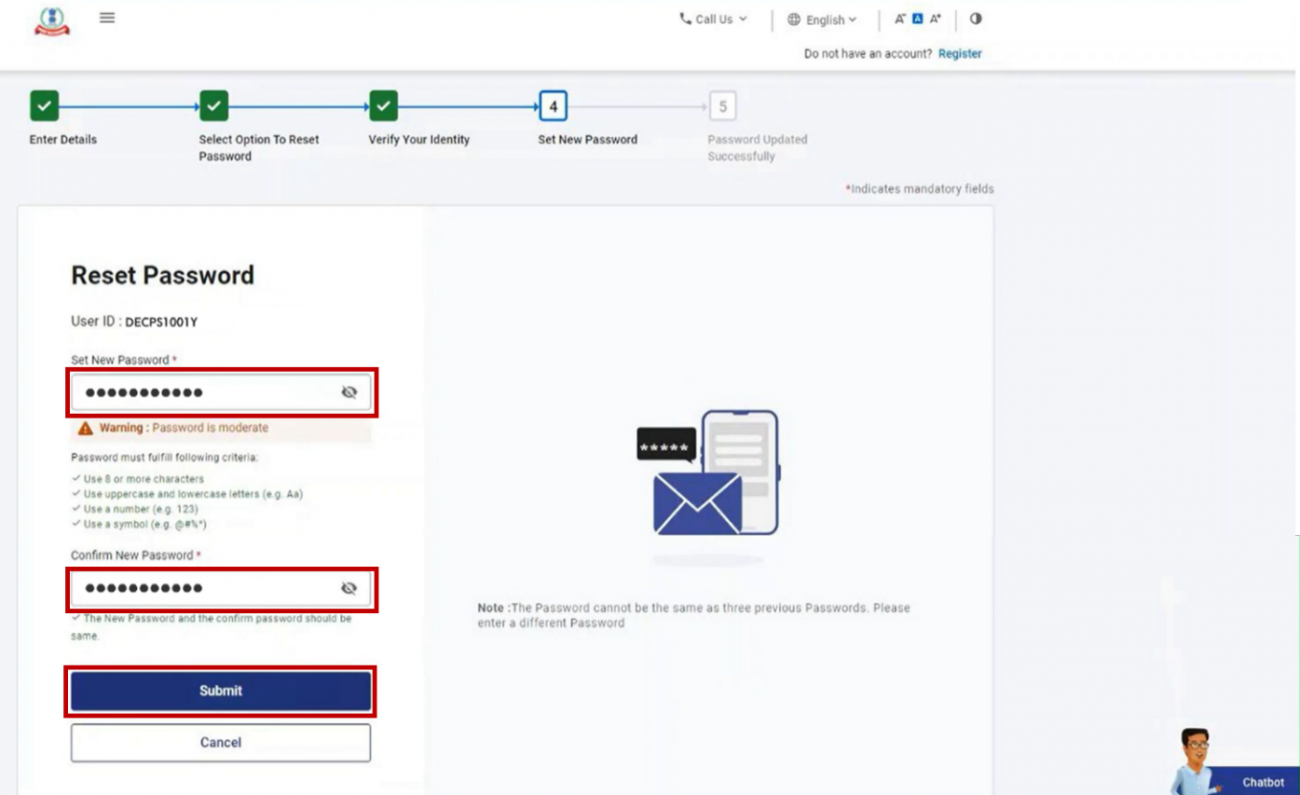
Note:
- Do not click Refresh or Back.
- While entering your new password, be careful of the password policy:
- It should be at least 8 characters and at most 14 characters.
- It should include both uppercase and lowercase letters.
- It should contain a number.
- It should have a special character (e.g. @#$%).
A success message is displayed along with a Transaction ID. Please keep a note of the Transaction ID for future reference.
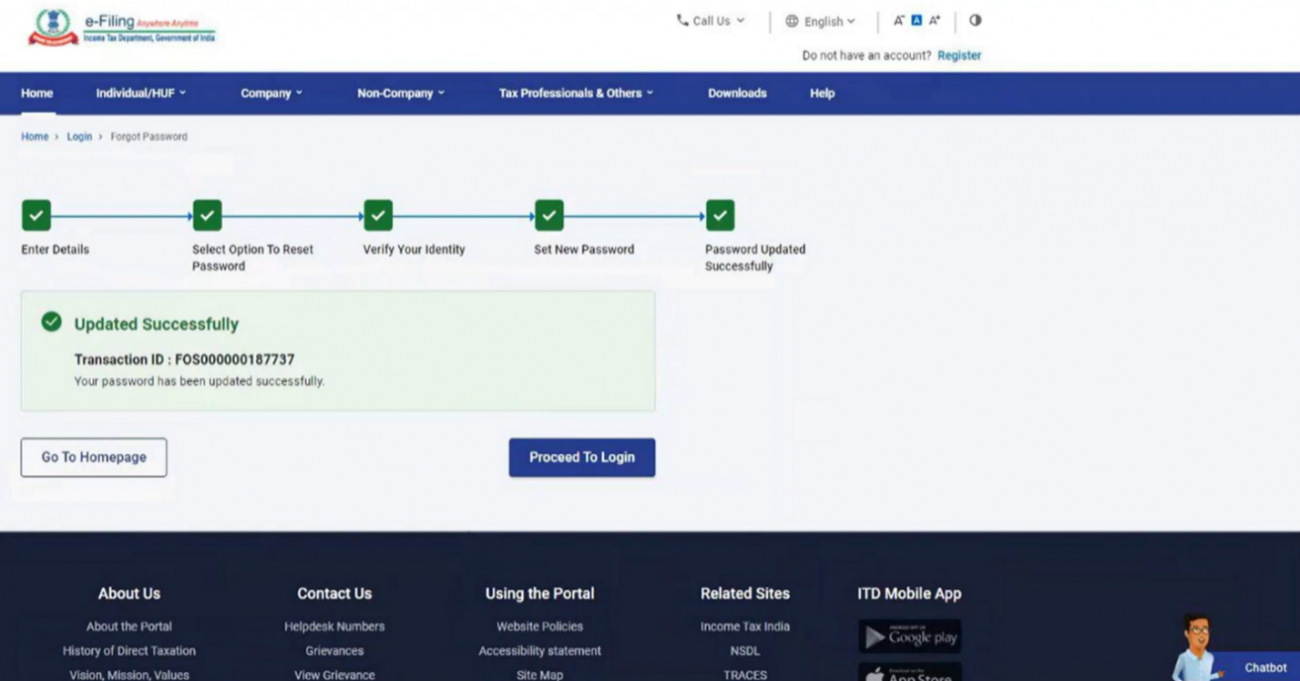
5.4 Resetting your password using Digital Signature Certificate (DSC)
Step 1: On the Select an option to Reset Password page, select Upload Digital Signature Certificate (DSC) and click Continue.
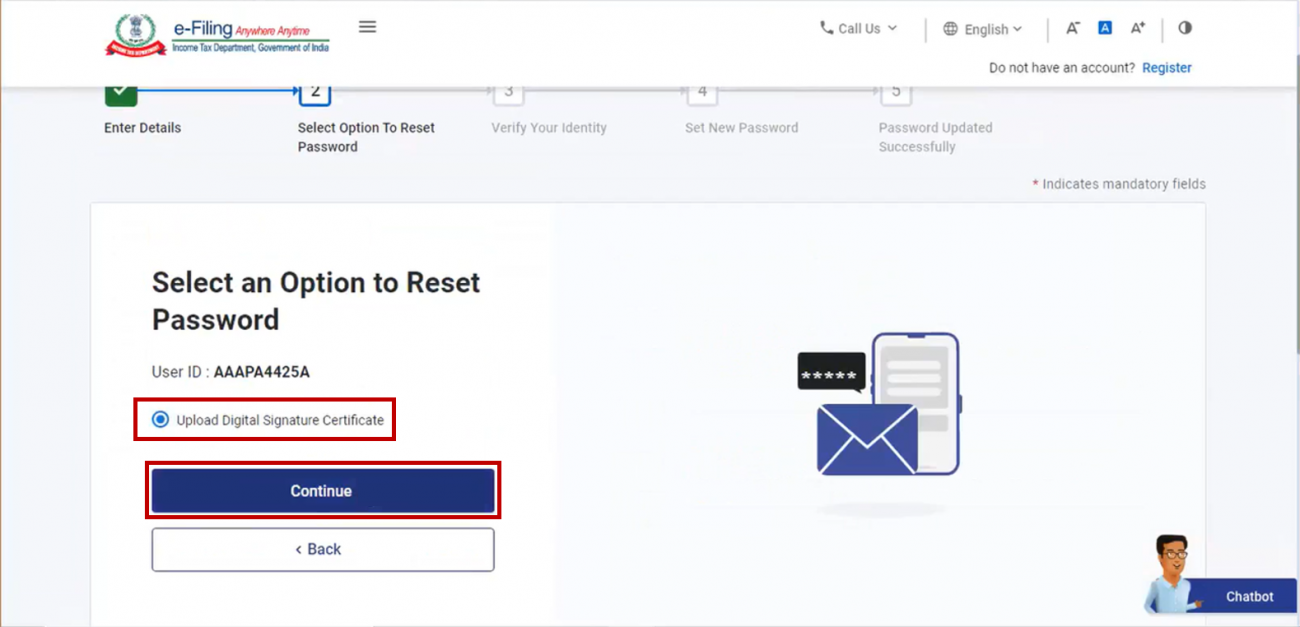
Step 2: On the Verify Your Identity page, select the relevant option and click Continue.
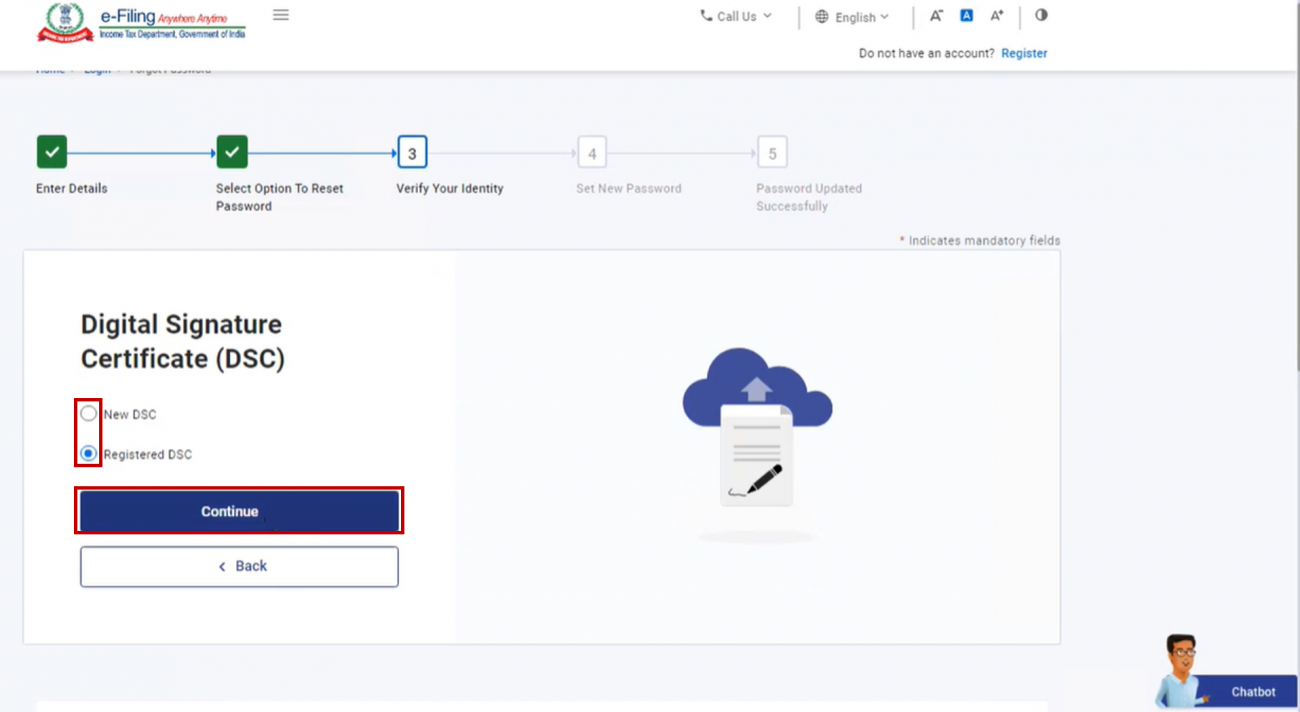
Note:
- If you already have a DSC registered on the e-Filing portal, select Registered DSC
- If you do not have a DSC registered on the e-Filing portal, select New DSC
Step 3: On the Verify Your Identity page, select Click here to download emsigner utility.
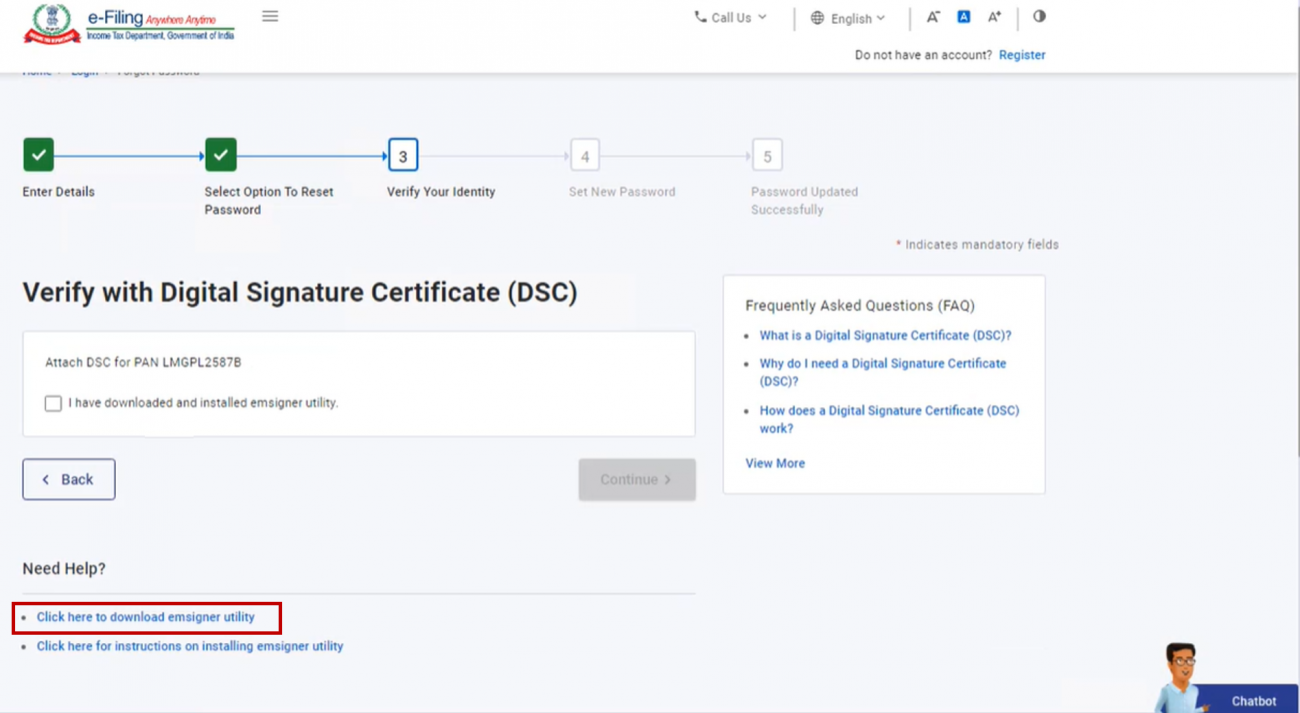
Step 4: After the download and installation of emsigner utility is complete, select I have downloaded and installed emsigner utility on the Verify Your Identity page and click Continue.
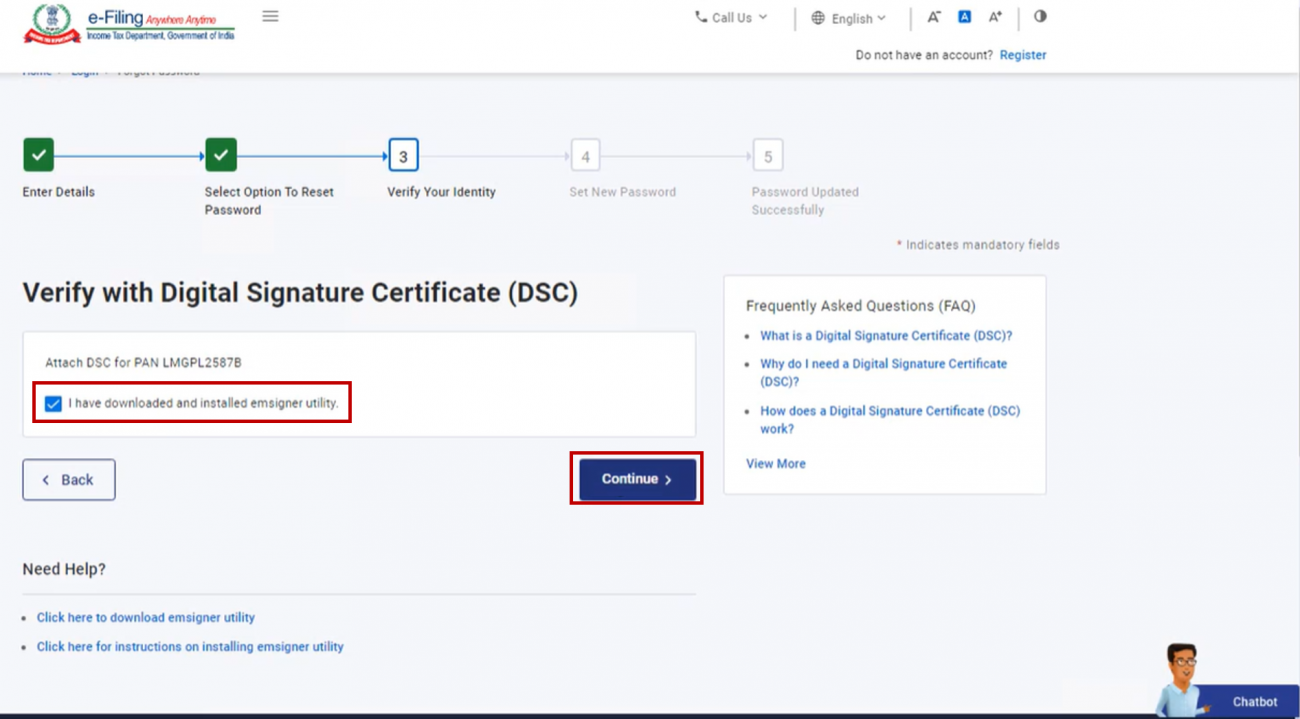
Step 5: On the Data Sign page, select your Provider, Certificate and enter the Provider Password. Click Sign.
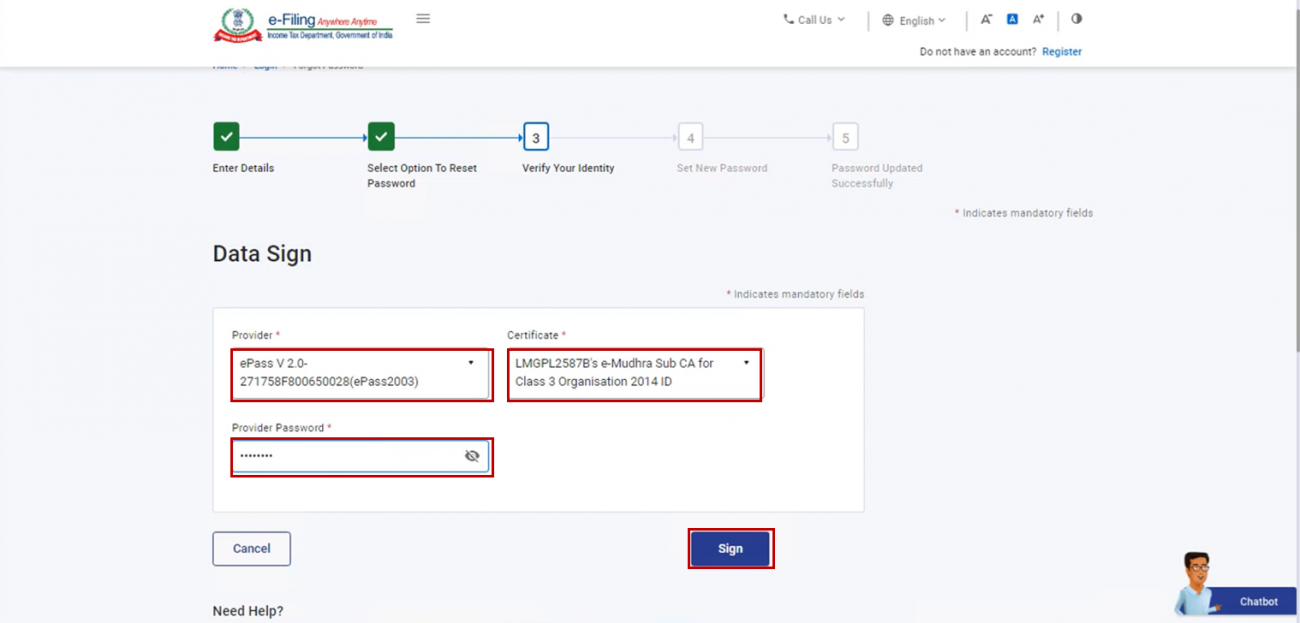
Step 6: On the Reset Password page, enter new password in Set New Password and Confirm Password textboxes and click Submit.
Note:
- Do not click Refresh or Back.
- While entering your new password, be careful of the password policy:
- It should be at least 8 characters and at most 14 characters.
- It should include both uppercase and lowercase letters.
- It should contain a number.
- It should have a special character (e.g. @#$%).
A success message is displayed along with a Transaction ID. Please keep a note of the Transaction ID for future reference.
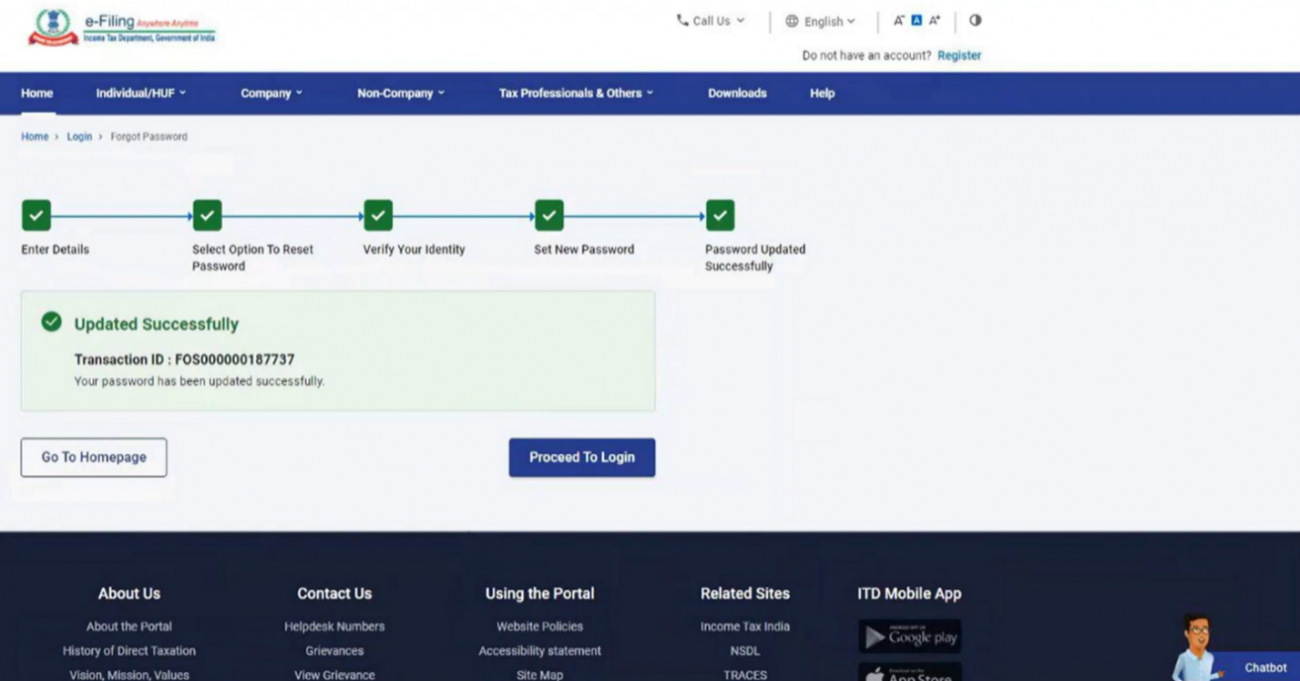
5.5 Resetting your password using Net Banking
Step 1: After clicking Forgot Password, click e-Filing Login using Net Banking.
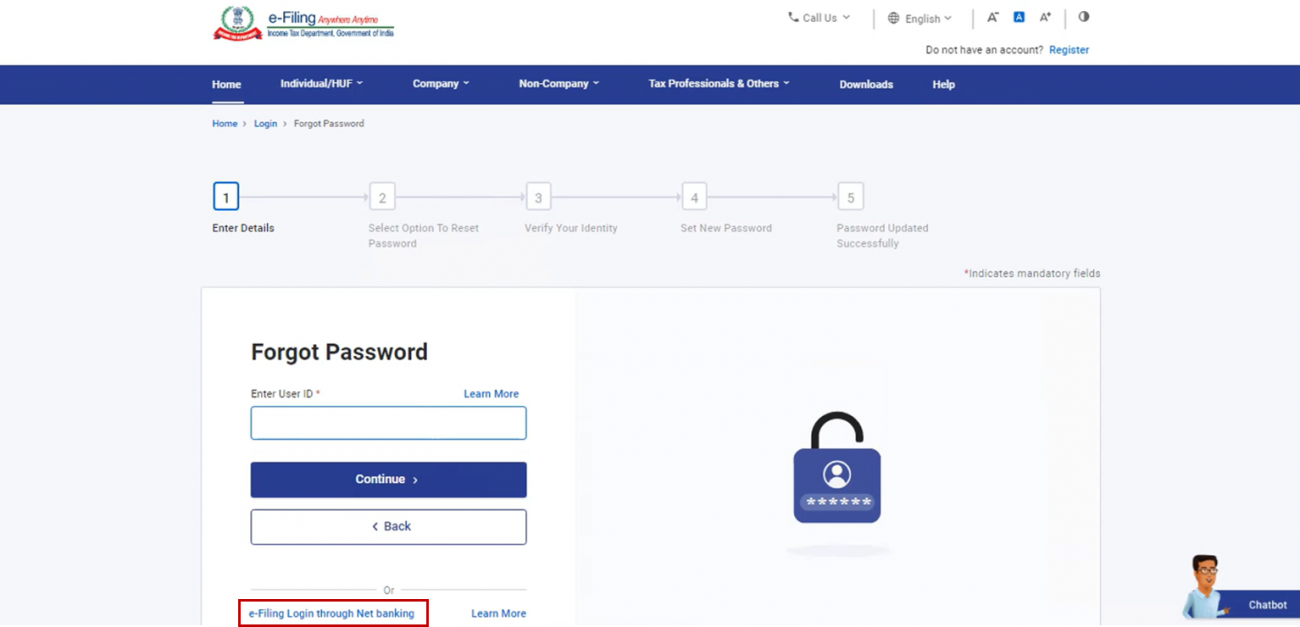
Step 2: You will be taken to the Login with Net Banking page. Select the preferred bank and click Continue.
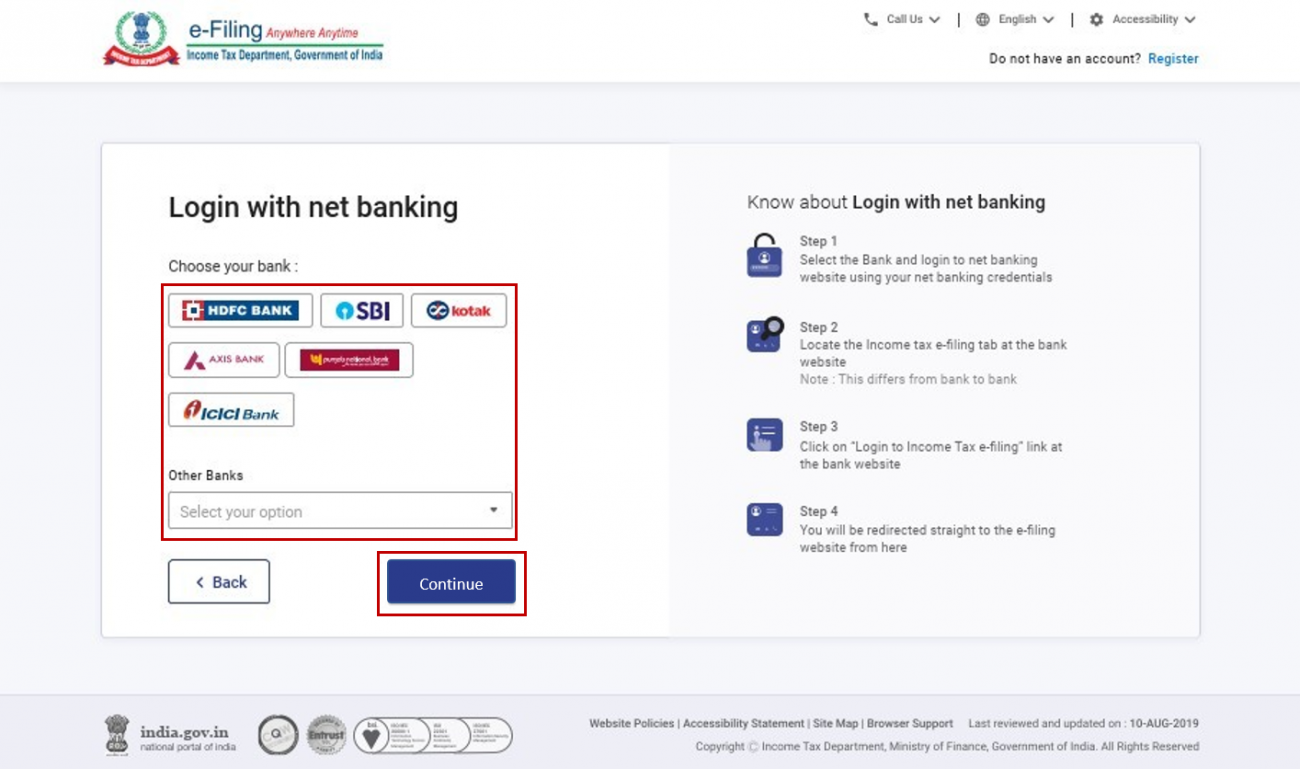
Step 3: Read and understand the disclaimer. Click Continue.
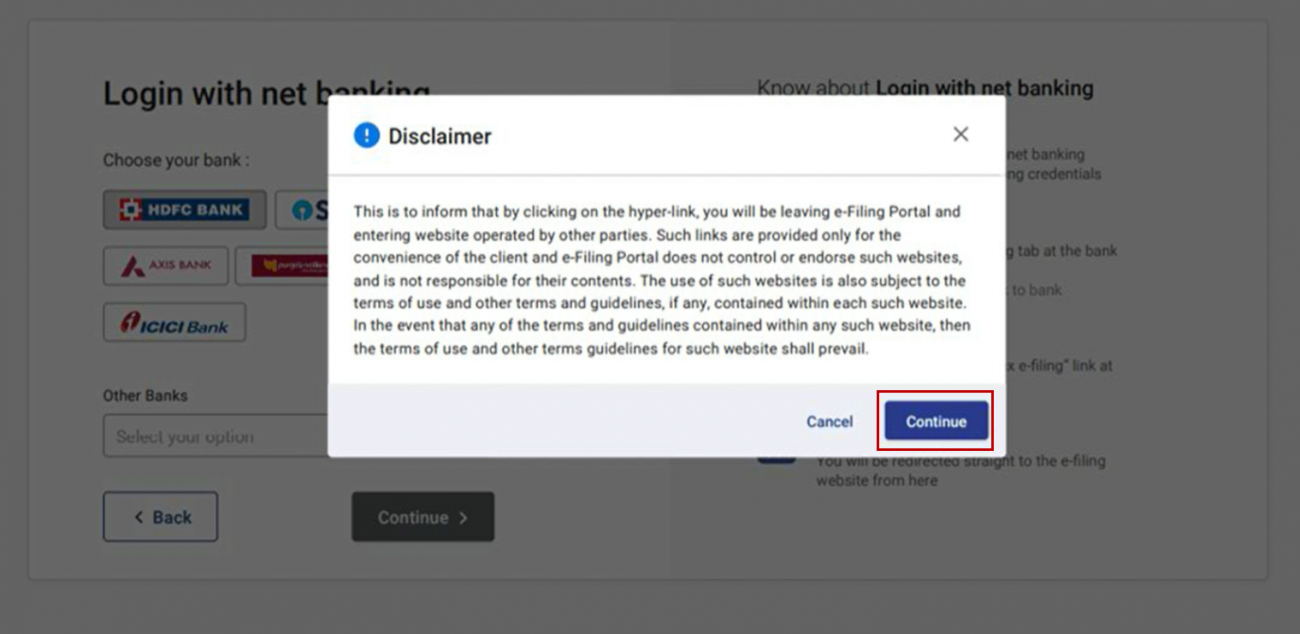
Step 4: You will be Net Banking login page of your Bank Account. Log in to your Net Banking account using Net Banking user ID and password.
Step 5: Click the link to log in to the e-Fling from your bank’s website.
Note: You will be logged out of the Net Banking and logged in to the e-Filing portal.
Step 6: On successful login, you will be taken to your e-Filing Dashboard. You can reset your e-Filing password by going to your profile and using the Change Password service. Refer to the Change Password user manual to learn more.
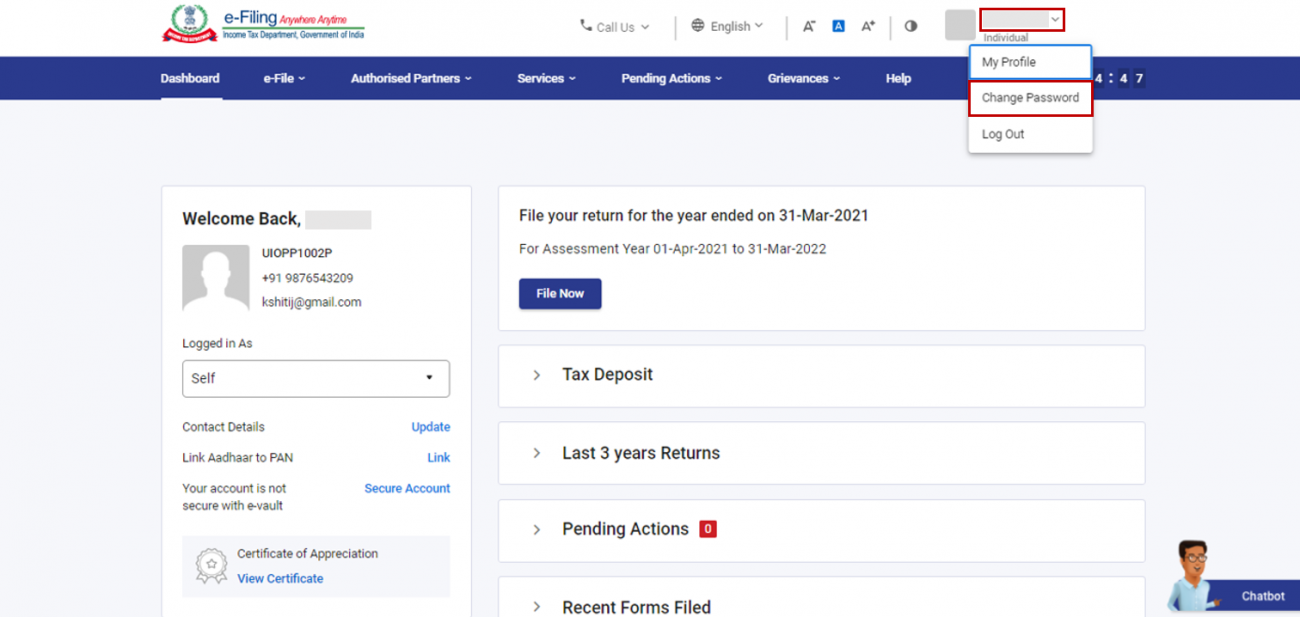
4. Related Topics
Reference By Income Tax https://www.incometax.gov.in/iec/foportal/help/how-to-reset-e-filing-password
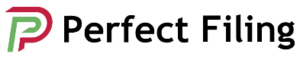


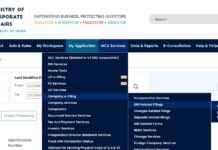
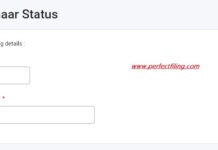
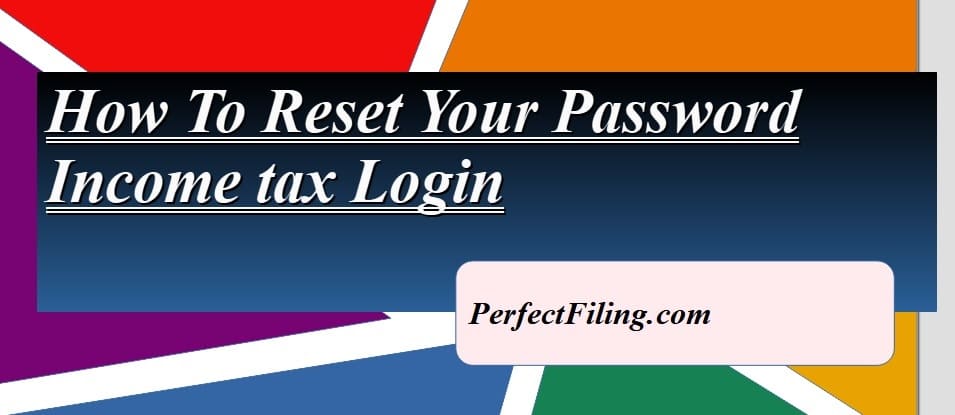
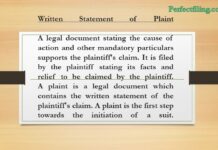
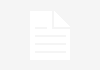
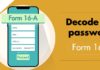


[…] How to reset your Password Income Tax login? […]
Comments are closed.